【PR】この記事には広告を含む場合があります
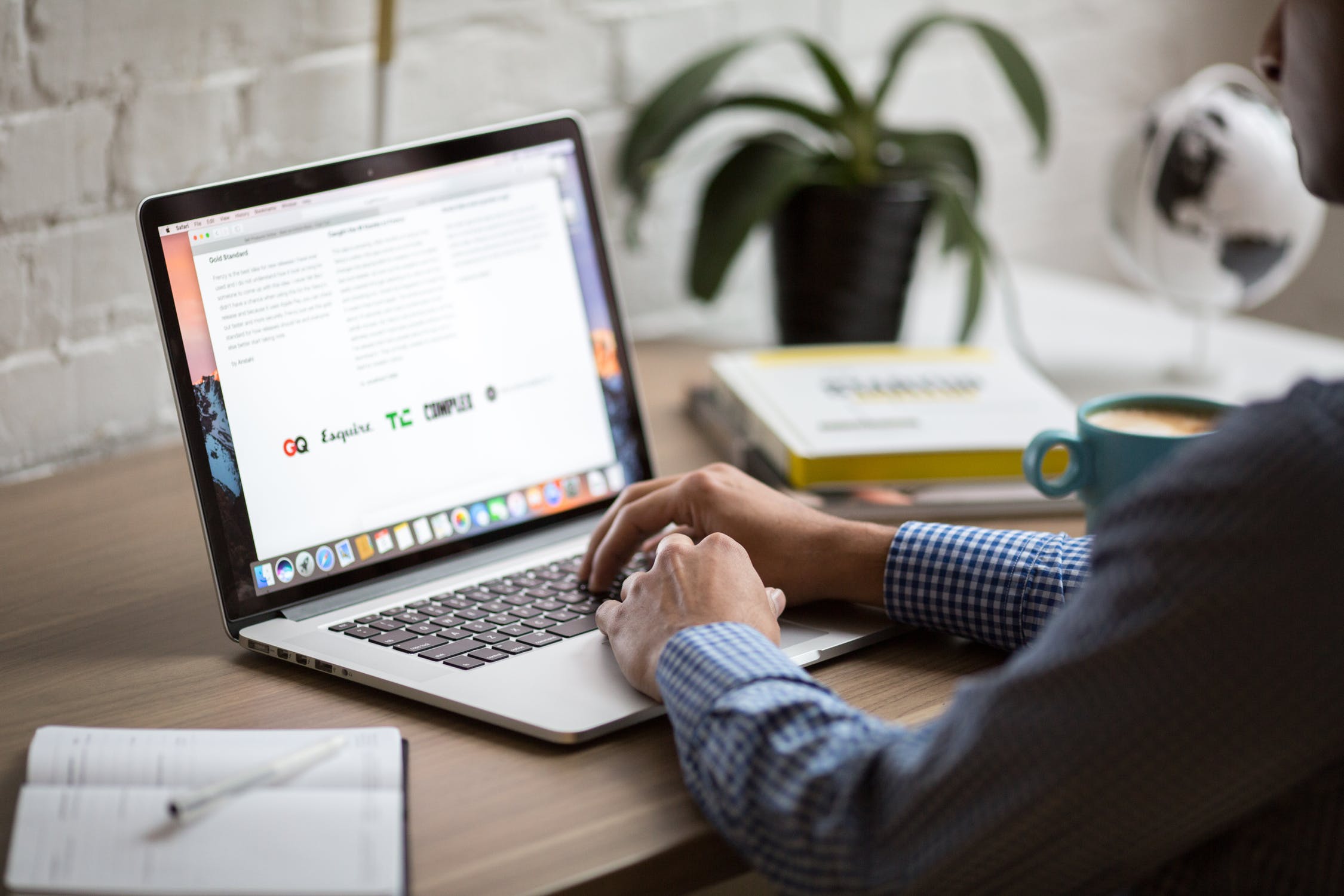
こんにちはカトチャ三世です。
今回は私が何年も悩み続けた症状の解決方法をご紹介したいと思います。
みなさんはiPhoneで撮った写真や動画はどうしていますか?
ずっとiPhoneの中にあるって方やパソコンに取り込んでいる方もいると思います。
私は後者の方です。
そこで今回はiphoneからパソコンへ写真・動画をインポートする際によくなっていたエラーについてと解決方法をご紹介します。
iphoneからパソコンへ写真・動画のインポートエラー「 デバイスに到達できません 」
この症状はめちゃくちゃなりましたね。
そしてかなりイライラもしました。
この症状なっている人けっこういると思います。
iPhoneで撮った写真や動画をパソコンにインポートする方法は
- iPhoneとパソコンをケーブルでつなぐ
- iPhoneのファイルから写真や動画をパソコンに移す
まぁこんな感じだと思います。
しかし、写真や動画をパソコンにインポートしている際に「デバイスに到達できません」といったエラーになることがめちゃくちゃありました。
調子がいい時もあるんですが、時間が経つにつれて頻繁になるようになってしまう。
どうしたもんかなと思い、ネットで情報を検索すると、「USBポートが壊れてるんじゃないか」とか「iPhoneがアップデートなってないんでないか」とかいろいろと情報がありました。
とりあえず原因と思われる対策を一通りやってみたのですが解決できませんでした。
このまま諦めるしかないのかなと思った時、新たな解決方法の情報をゲット!
そして試してみることに。
iPhoneの写真アプリの設定を変更
iPhoneの写真をパソコンに転送する際に条件を選ぶことができるのです。
・iPhoneの「設定アプリ」から写真をタップ
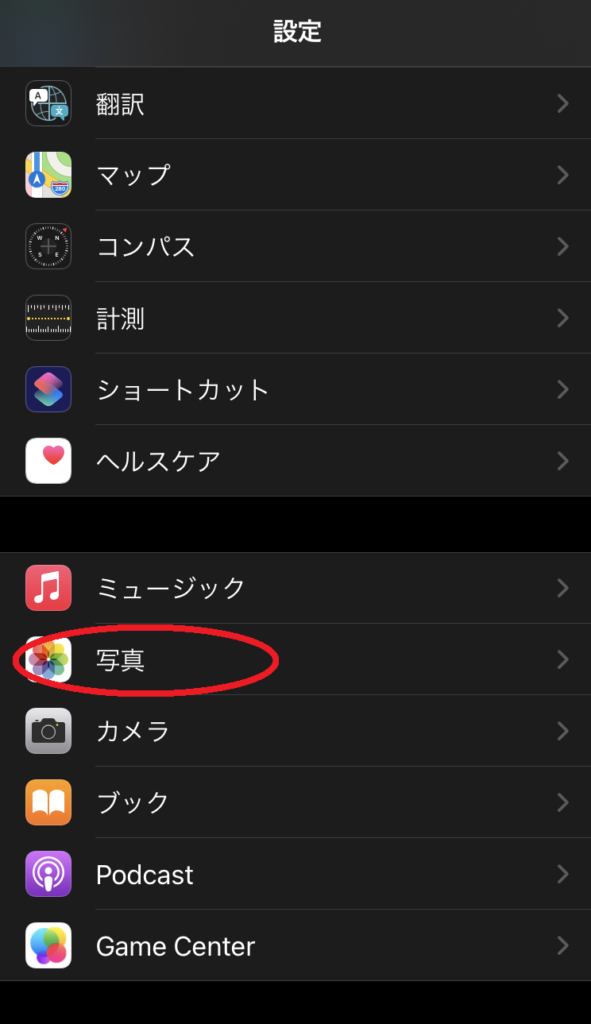
・「元のフォーマットのまま」をタップ
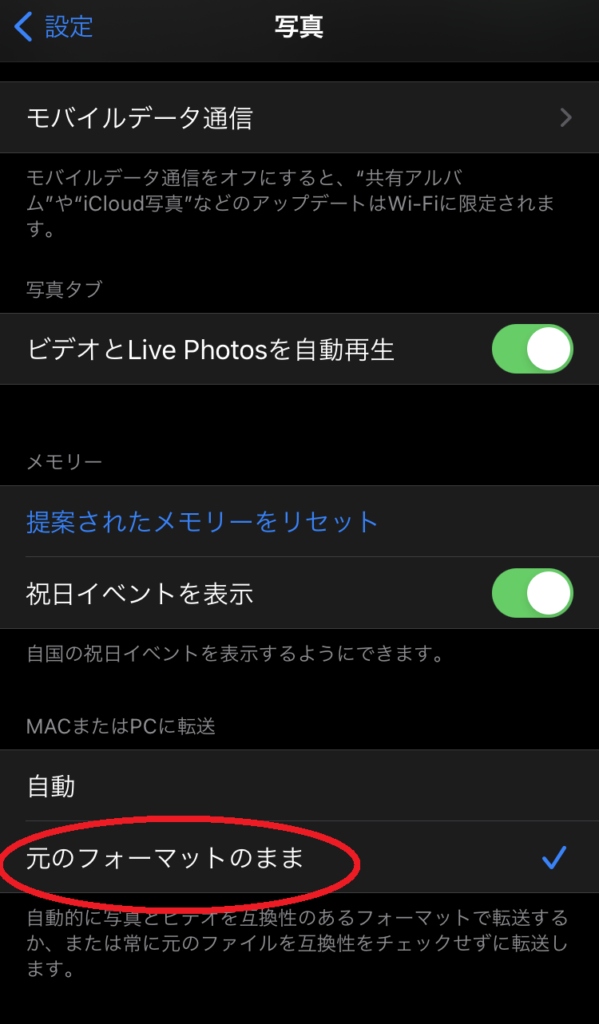
以上です。
この設定を変更してから一度もエラーが出ていません。
そもそもiPhoneで撮った写真はHEIC形式となっています。
なので、「元のフォーマットのまま」を選択するとHEIC形式になってしまいます。
HEIC形式にすると対応していないソフトがあったりするので注意が必要になってしまいます。
パソコンで写真を見るだけなら問題ありません。
動画も同じで、iPhoneで撮った動画はHEVC形式となっています。
なので、「元のフォーマットのまま」を選択するとHEVC形式になってしまいます。
HEVC形式にすると対応していないソフトがあったりするので注意が必要になってしまいます。
パソコンで動画を見るだけなら問題ありません。
パソコンにインポートする際の設定をまとめると下記の通りになります。
・写真
自動 → JPG形式
元のフォーマットのまま → HEIC形式
・動画
自動 → MOV形式
元のフォーマットのまま → HEVC形式
結論
パソコンにインポートする際に形式が変わってしまうことからエラーが発生しやすい状態にあったと思われます。
JPG・MOV形式でパソコンにインポートする方法(エラーしない)
エラーしないでJPG・MOV形式でパソコンにインポートしたい方は次の操作で行うことができます。
初めからiPhoneで撮った写真・動画をJPG・MOV形式にする。
・iPhoneの「設定アプリ」からカメラをタップ
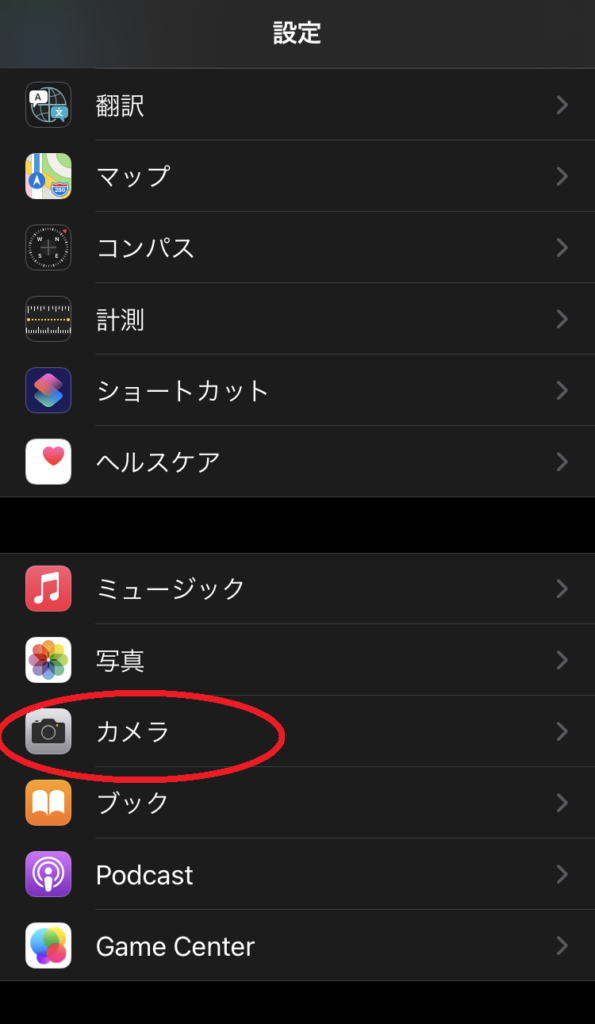
・「フォーマット」をタップ
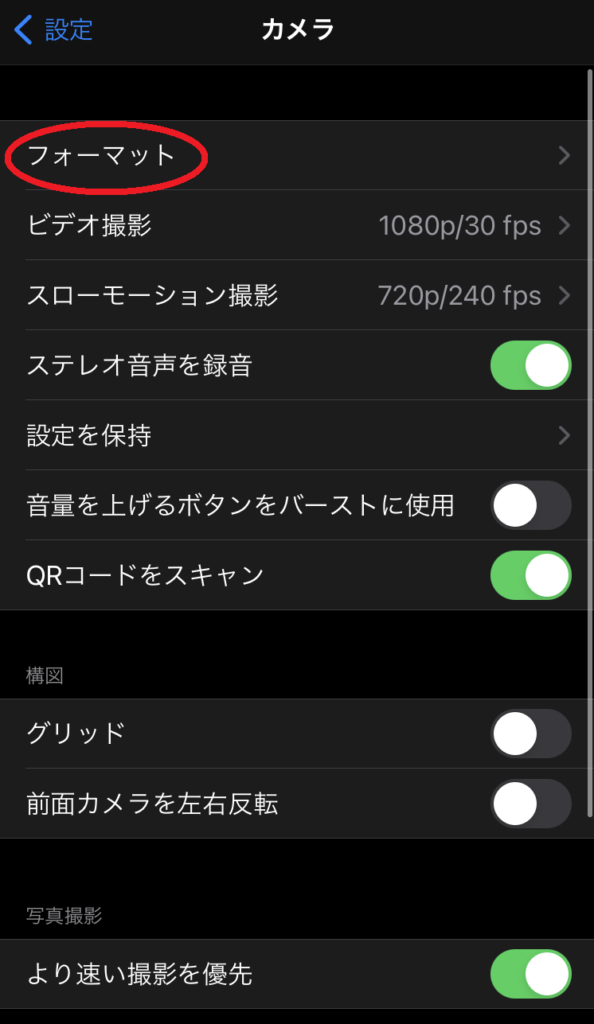
・「互換性優先」をタップ
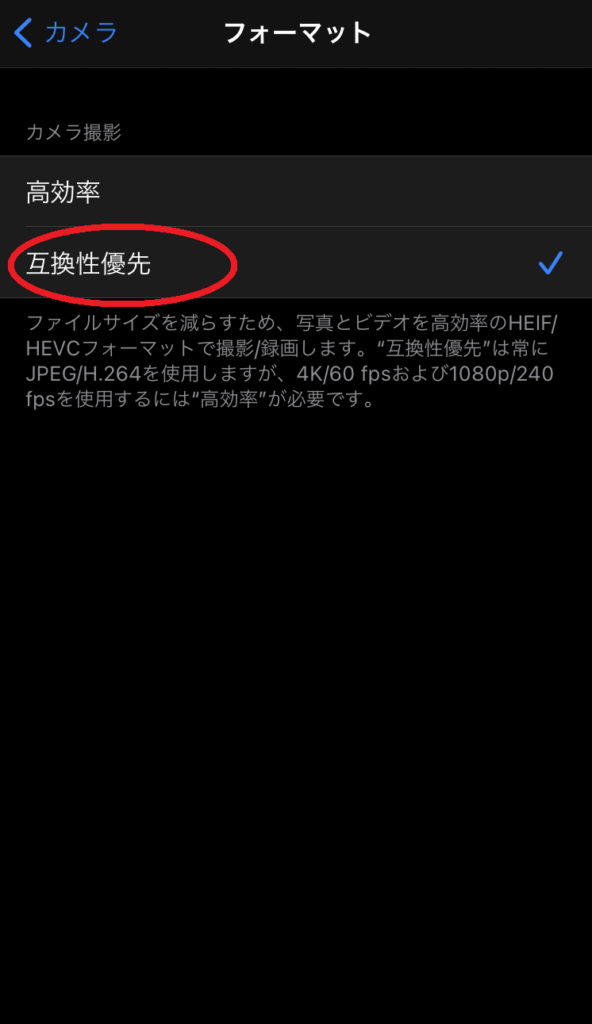
以上です。
この互換性優先を選択するとiPhoneで撮った写真はJPG形式・動画はMOV形式になります。
こうすることによって、パソコンにインポートする際に「元のフォーマットのまま」を選択してもJPG形式・MOV形式になるという事です。
iPhoneで写真を撮る際のフォーマット設定をまとめると下記の通りになります。
・写真
高効率 → HEIC形式
互換性優先 → JPG形式
・動画
高効率 → HEVC形式
互換性優先 → MOV形式
結論
パソコンにインポートする前提で写真・動画を撮っている人は互換性優先にした方がいいです。
動画DVD作成をするならMOV形式
我が家では、日頃撮影している日常の動画をDVDに焼いて鑑賞しています。
私自身も自分が小さかった頃のビデオを見ては笑ったりしていたので、子供達にも残してやりたいと思って作っています。
そこで問題になるのが動画の形式になってきます。
先ほどiPhoneの設定はHEVC形式になっているとお伝えしました。
なんと我が家の動画編集ソフトはHEVC形式に対応していなかったのです。
さぁ、どうしましょうか。
動画をMOV形式にしなければなりません。
パソコンにインポートする際に「自動」にするとエラーが多発する為、「元のフォーマットのまま」にした方がいいと伝えたばかりです。
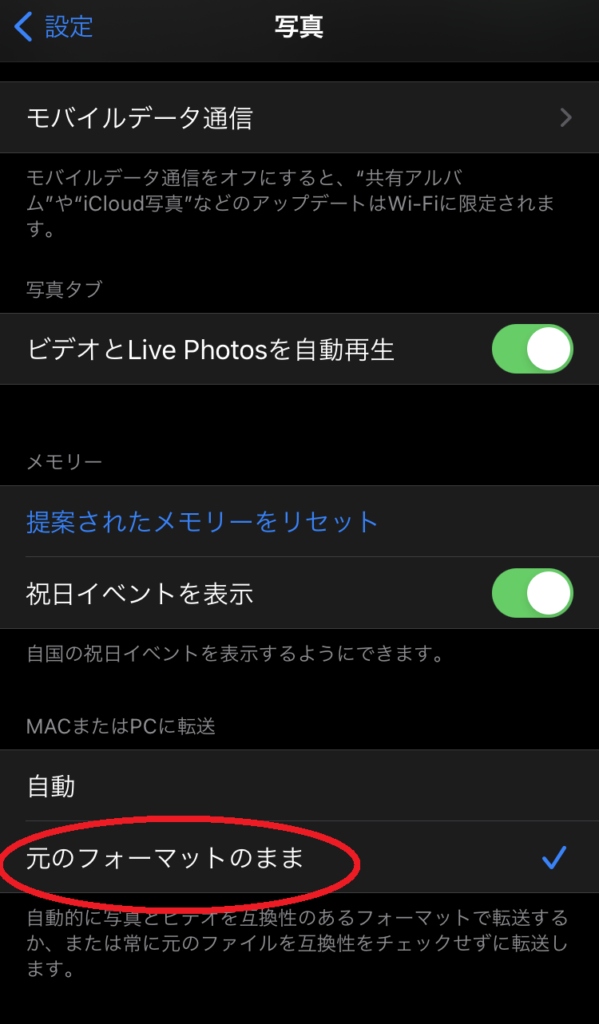
しかし、元のフォーマットだとHEVC形式になってしまいます・・・
カメラのフォーマットを「互換性優先」の設定にした後で撮影した動画ならMOV形式でパソコンにインポートは簡単なのですが・・・
既に iPhone 内にHEVC形式で撮影した動画がある場合
HEVC形式で撮影した動画がiPhoneに入っている物はどうしたらいいんだー!
って方はけっこういるのではないでしょうか?
ご安心を!
形式を変更するソフトを使います。
形式変換する(FileConverter)
この動画形式変換ソフトはめちゃくちゃ簡単に形式を変更できます。
そして、iPhoneで撮影したHEVC形式をMOV形式に変換できるのです。
さらに無料!
そもそもHEVC形式に対応している形式変換ソフトってあまり無いんです。
あっても有料とかです。
FileConverterを使えばあっという間に形式変換が可能です。
ダウンロード方法や使い方など詳しくは下記動画がわかりやすいと思います。
まとめ
・iphoneからパソコンへ写真・動画のインポートする際に「デバイスに到達できません」等のエラーが発生する場合は、
「設定アプリ」 → 「写真」 → 「元のフォーマットのまま」を選択する。
㊟:形式がHEIC形式・HEVC形式になる
・最初からJPG形式・MOV形式で撮影したい場合は、
「設定アプリ」 → 「カメラ」 → 「互換性優先」を選択する。
・動画DVDを作成したい人はでHEVC形式で撮影してしまっている動画がある人は、
動画形式変換ソフト「FileConverter」で形式を変更する。
HEVC形式 → MOV形式
以上です。
私も数年悩んだ症状でしたが、今回の方法でストレスなく出来るようになりました。
同じ悩みを抱えている方の参考になればうれしいです。
最後までご覧いただきありがとうございました。