【PR】この記事には広告を含む場合があります
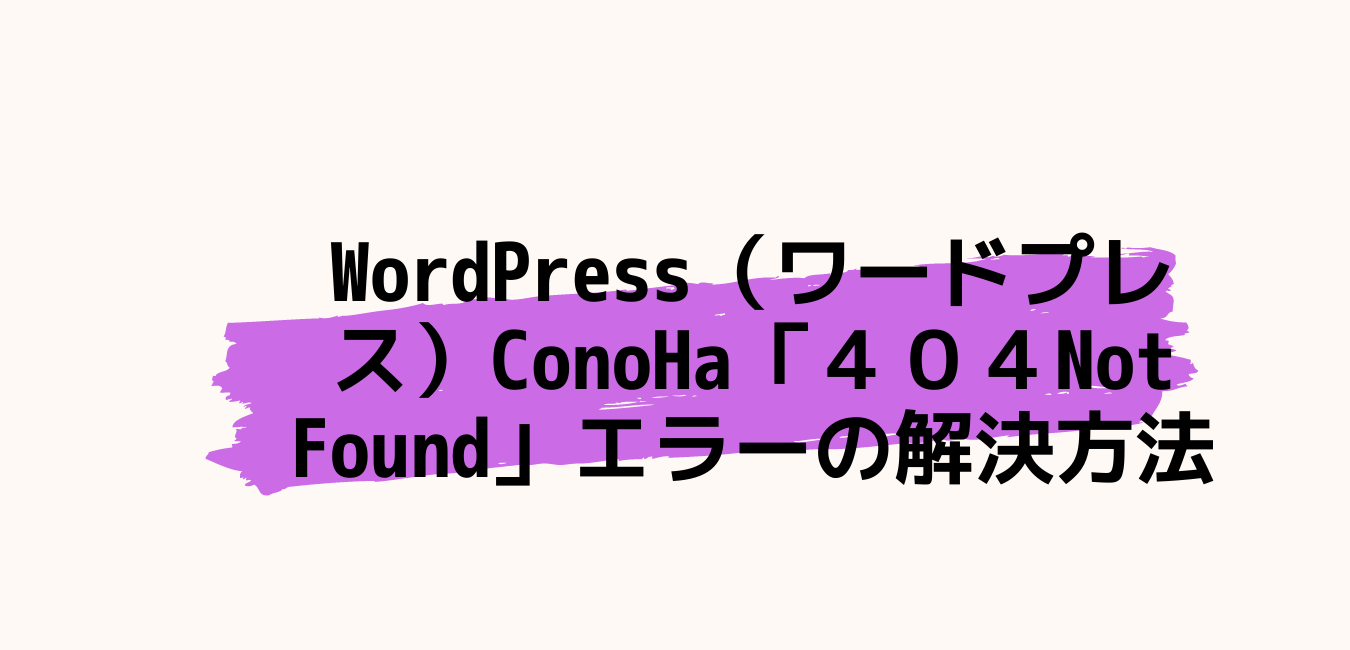
こんにちは、カトチャ三世です。
今回は、先日私が直面したトラブルについてとその解決方法についてご説明したいと思います。
「404 Not Found」エラー
先日、ブログを書こうとワードプレスの管理画面に行こうとしたら、
「404 Not Found」
というエラーコードが・・・

・・・はい?
なんですか、これ?
ブログを始めて数日しか経っていない私には初めての事態でした💦

管理画面にいけないし、ブログの記事も書けない!
どうすりゃいーんだぁ😢
何の知識もない私はいろいろと解決策を調べました。
そして、無事解決することができましたのでその解決方法をご紹介したいと思います。
「404 Not Found」エラーの原因
そもそも、なぜ突然こんなエラーが出てしまったのでしょうか?
解決策を調べると、さまざまな原因でこのエラーメッセージが出るみたいです。
① WordPressのプラグインが原因
プラグインのアップデートとかで404のエラーメッセージが出ることがあるみたいです。
② 記事のURLを変更した(パーマリンク変更)
記事を投稿した後にURLを変更するとこのエラーメッセージが出る可能性があるということを知りました。

記事を投稿した後はURLを変更しない方がいいかも。
記事を投稿した後にURLが日本語になってしまっているのに気づいて、英語に直したことがありました。
詳しい理由はわかりませんが、やらない方がいいということだったので今後はやならいようにします。
次は私がやった解決方法をご紹介します。
解決方法
WordPressのプラグインが原因の可能性があったので、一時的にリネームによってプラグインを停止させます。今回はConoHaの画面で説明します。
① ConoHaのコントロールパネルにログイン
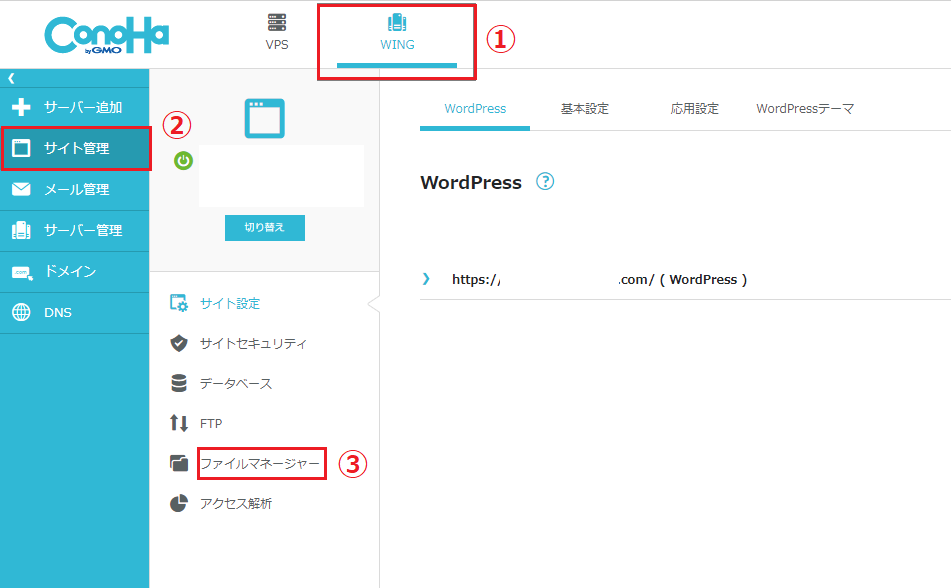
② WING → サイト管理 → ファイルマネージャー の順に進む
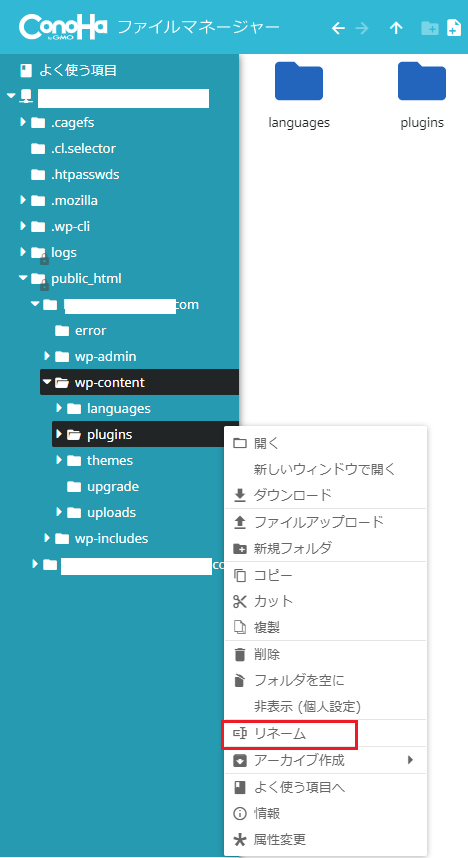
③ public_html → 自分のサイト名 → wp-content → plugins
pluginsで右クリックしリネームをクリック
pluginsの名前を変える (後で元に戻すのでなんでもいいです)
例 「 plugins 」 → 「 plugins_1 」
これで全てのプラグインが停止します。

④名前の変更が終わったらWordPressの管理画面に行ってみましょう。
管理画面に行けたらOKです。特に何もしなくてOKです。
⑤ pluginsの名前を戻す
先ほど名前の変更したのを直します。やり方は先ほどと一緒です。
⑥ WordPress管理画面のプラグインの設定に行き、必要なプラグインが有効化になっているか確認する
先ほどの名前変更によってプラグインが無効化になっている可能性がある為確認します。
以上です。
この解決方法はあくまで私の場合はこれで改善されたということです。
この方法を試しても直らなかったという方は別の方法を試した方がいいかもしれません。
以上、最後まで読んでいただきありがとうございました。
この方法で誰かの悩みが解決出来たらうれしいです。